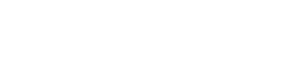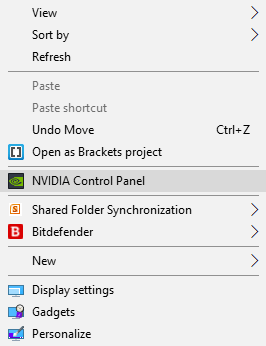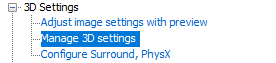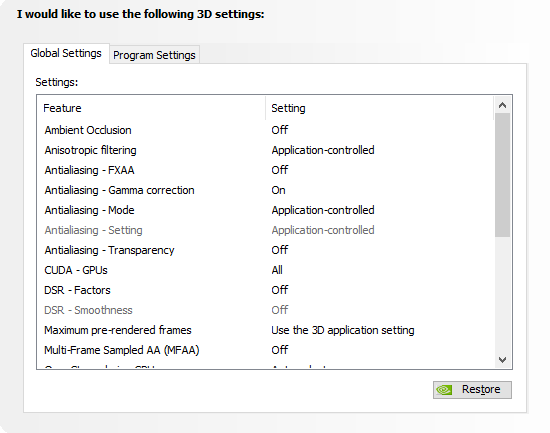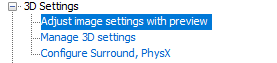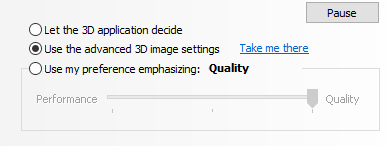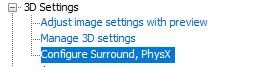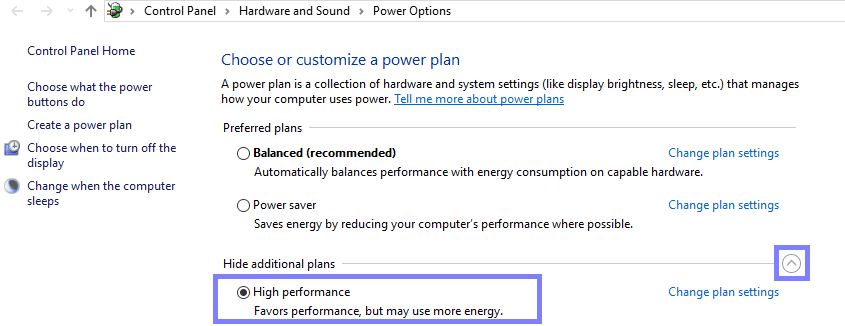Cele Mai Bune Setari Gaming nVidia pentru Laptop

Pentru ca atunci cand zicem laptop bun de gaming, zicem implicit si nVidia, primul pas al optimizarii laptopului este cel de a va face un update la driverele placii video, din nVidia GeForce Experience.
Odata ce driver-ul placii video este actualizat la ultima versiune, putem sa ne apucam de setarile nVidia GeForce pentru laptop, prin a deschide aplicatia NVIDIA Control Panel. Acest lucru il putem face prin a apasa click dreapta pe destkop, apoi selectand NVIDIA Control Panel.
Desigur, aceste setari sunt valabile nu doar pentru laptopuri, cat si pentru orice calculator bun de gaming.
Odata ajunsi in NVIDIA Control Panel, primul lucru pe care trebuie sa-l facem este de a ne duce in partea din stanga sus, sub 3D Settings, si sa apasam pe Manage 3D settings.
Setari Gaming nVidia Control Panel pentru Laptop
Aici, vom incepe sa alegem cele mai bune stari nVidia GeForce pentru un laptop de gaming, de sub rubrica Global Settings, si anume:
- Preferred graphics processor, in loc de Auto-select, alegem High-performance NVIDIA processor;
- Antialiasing – Mode, alegeti Off;
- CUDA – GPUs – selectati placa video a laptopului, spre exemplu GeForce GTX 1060;
- OpenGL rendering GPU – la fel ca si mai sus, selectati placa video a laptopului;
- Power management mode – alegeti Prefer maximum performance, insa este indicat ca laptopul sa fie conectat la un cablu de alimentare;
- Texture filtering – Quality – alegeti High performance;
- Threaded optimization – selectati Off.
Pentru a salva setarile nVidia pentru gaming pe care tocmai le-am facut, prin apasarea butonului Apply din dreapta jos.
Mai departe, in meniul din partea stanga – sus, sub 3D Settings apasam pe Adjust image settings with preview.
Aici, vom alege Use the advanced 3D image settings, care sunt setarile pe care tocmai le-am facut mai sus.
Din nou, salvam setarile pe care le-am facut prin apasarea butonului de Apply, si trecem la urmatorul pas.
Tot in meniul din partea stanga – sus, sub 3D Settings apasam pe Set PhysX configuration.
Aici, singura setare pentru gaming pe care o vom face este de-a selecta procesorul PhysX, si anume, de sub rubrica Select a PhysX processor sau PhysX settings, alegem placa video a laptop-ului de gaming, spre exemplu GeForce GTX 1060.
Acestea sunt setarile globale de gaming, care se vor aplica in mod automat oricarui joc, insa, pentru adaugarea de exceptii, puteti face click pe Program Settings, din dreapta de Global Settings in NVIDIA Control Panel, si sa adaugati aplicatia sau jocul separat, de unde veti avea optiunea de-a alege setarile globale de gaming pe care le-am facut, sau nu.
Setare performanta laptop in Windows 10
Si, in final, pentru ca tot am ales performanta maxima a placii video, sa facem aceasta setare si in Windows. Pentru a ajunge acolo, trebuie sa apasam tastele Windows Key si R simultan, iar apoi, in panoul de Run, sa scriem powercfg.cpl.
Acum, suntem in setarile de performanta a laptopului, ca si energie, de unde apasam pe sageata din dreapta de Hide additional plans, iar apoi selectam optiunea High performance.
Acum, ca am ales cele mai bune setari nVidia GeForce pentru un laptop de gaming, nu ne mai ramane decat sa rulam jocul dorit, si sa ne bucuram de el! 😀